어떤 웹사이트에 회원가입시에 비밀번호나 아이디 등을 입력할때 한글등을 사용하면 "영문대소문자와 숫자만 사용하세요" 라는 메세지를 많이 보셨을 겁니다. 유효성 검사는 바로 이렇게 입력란에 어떤 규칙을 통해 입력할수 있는 내용을 제한하는 것입니다. 그 규칙을 벗어나면 입력을 못하게 막는 것이죠. 입력란에 맞는 규칙 즉 유효한 내용을 입력했는지를 검사해서 유효한 내용만 입력하게 미리 설정해 놓은 것입니다.
이렇게 해 놓으면 사용자가 오타를 입력하는 것을 사전에 막을 수 있게되고 정확한 정보를 얻을 수 있어서 많은 부분에서 사용하는 기능 중 하나입니다.
엑셀에서도 이렇게 특정 셀에 유효한 값으로 제한하는 기능이 있는데요 바로 데이터 유효성 검사입니다.
미리 말씀을 드리자면 데이터 유효성 검사는 VLOOKUP 함수와 함께 쓰면 문서를 자동화하는데 상당히 효과적입니다.

위 문서는 예제파일에서 D열과 H,I,J열을 숨기기 한 문서입니다.
1. K5셀을 선택하고
2. 데이터 탭 > 데이터 유효성 검사를 클릭합니다.
3. 데이터 유효성 대화상자가 뜨면 제한대상을 정수로 변경합니다.
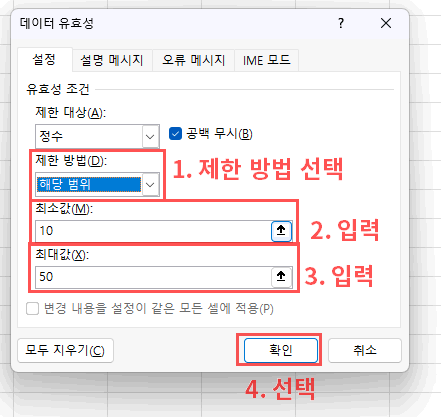
1. 제한 방법을 해당 범위로 선택합니다. (제외 범위 또는 이상, 이하, 미만, 초과 등으로도 선택 가능합니다.)
2. 최소값 10을 입력합니다.
3. 최대값 50을 입력합니다.
4. 확인을 클릭해서 데이터 유효성을 완료합니다.
이제 K5셀은 10~50까지의 정수만이 입력될 수 있습니다. 가령 범위를 안에 없는 숫자 5를 입력하면
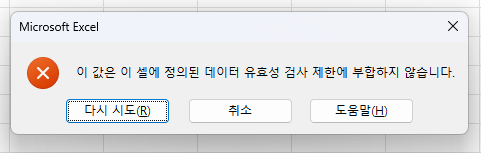
위와 같은 메세지를 확인하게 됩니다. 입력할 수 없다는 것이죠
11를 입력해도 같은 메세지가 확인되며, 문자나 정수가 아닌 소수점이 있는 수를 입력해도 마찮가지로 입력이 되지 않는 것을 확인 하실 수 있습니다.
이 포스팅은 쿠팡 파트너스 활동의 일환으로, 이에 따른 일정액의 수수료를 제공받습니다.
데이터 유효성 대화상자에서 제한대상을 보시면 대부분 이해가 쉽습니다. 소수점, 날짜, 시간, 텍스트길이 등으로 범위를 지정하거나 이상, 이하, 미만, 초과 등으로 사용할 수 있는 녀석들입니다. 그 중에서 살짝 특이한 녀석이 있는데요 바로 목록입니다.
목록은 하나의 열 또는 행에서 지정한 범위를 목록으로 만들고 그 목록(지정한 범위)의 값만을 유효한 값으로 설정해 다른 값은 입력되지 못하도록 합니다.
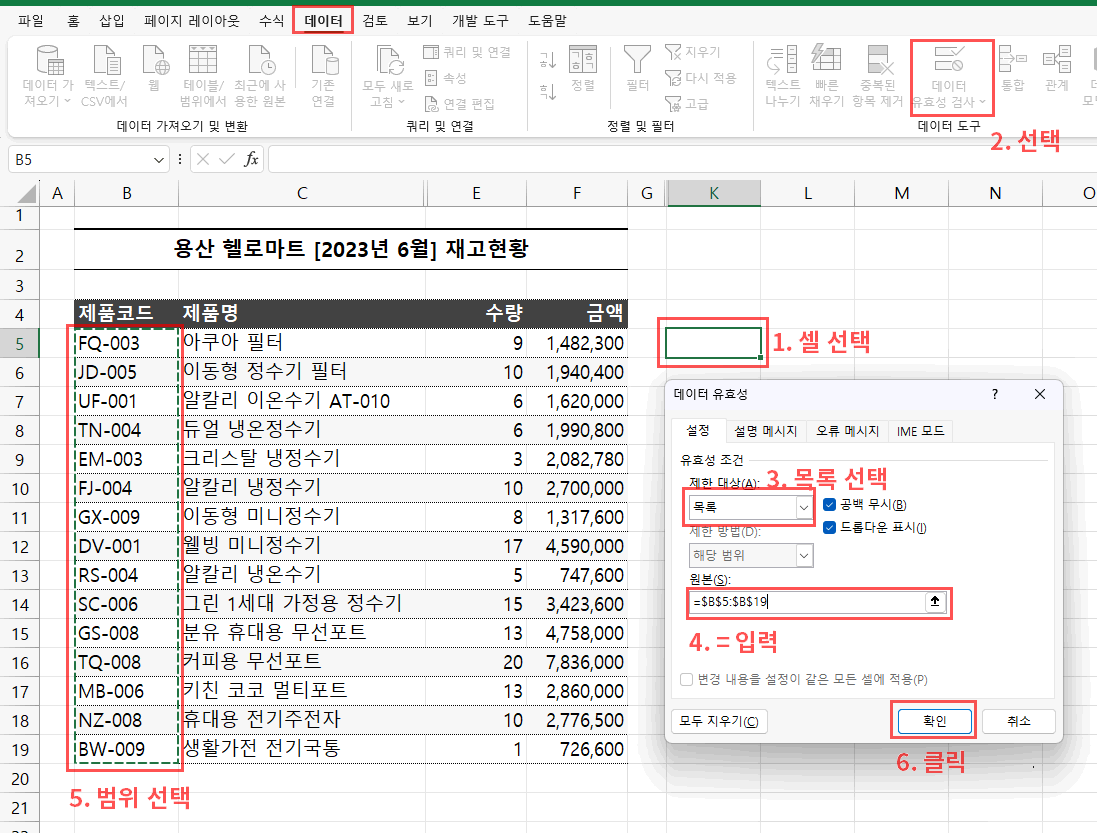
- 데이터탭 > 데이터 유효성 검사를 클릭합니다.
- 데이터 유효성 대화상자 창이 뜨면 제한 대상을 목록으로 선택합니다.
- 아래 원본 영역은 수식입력줄 처럼 사용할 수 있습니다. 클릭하고 "="입력합니다 => =
- B5:B19까지 범위를 선택하여 참조합니다. => =$B$5:$B$19 (절대참조로 참조됩니다.)
- 확인을 클릭해 데이터 유효성검사를 마무리합니다.
결과

K5셀 옆으로 아래방향 버튼이 생기고 클릭하면 원본 영역에 입력한 범위안에의 값 제품코드의 값만이 선택될 수 있게 설정되었습니다. 만약 강제로 제품코드에 없는 값을 K5셀에 입력한더라도 아까처럼 유효성 검사에 부합하지 않다는 메세지를 보게 됩니다.
이제 이것으로 무엇을 할 수 있을까요? 다음 강좌에서 계속됩니다. To Be Continued
'강좌 및 설정 > 엑셀 기초' 카테고리의 다른 글
| 중복된 항목 제거와 데이터 유효성 검사 (0) | 2023.06.23 |
|---|---|
| 데이터 유효성 검사와 VLOOKUP을 통한 자동화 4(마지막) (0) | 2023.06.23 |
| 데이터 유효성 검사와 VLOOKUP을 통한 자동화 2(엑셀 함수 - IFERROR) (0) | 2023.06.23 |
| 데이터 유효성 검사와 VLOOKUP을 통한 자동화 1(엑셀 함수 - VLOOKUP) (0) | 2023.06.16 |
| 엑셀 함수 - 비교관련(MAX, MIN, LARGE, SMALL) (0) | 2023.06.15 |