이제 첫 번째 작업으로 서식을 작성하도록 하겠습니다.
제1작업 시트를 클릭해서 이동합니다. 다음 B4셀을 선택 후 시험지의 서식을 그대로 작성합니다. 셀 작성 후 탭키와 엔터키를 이용하여 옆으로 또는 아래방향으로 이동하면서 작성하시면 됩니다.
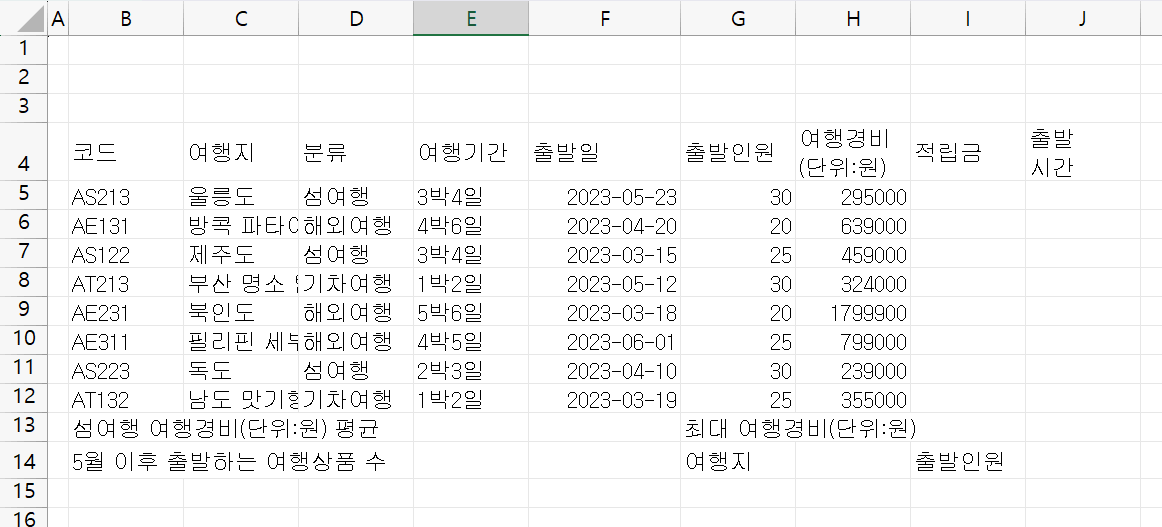
위 그림은 셀의 크기 조정 없이 시험지의 표이 내용만 입력한 상태입니다.
H4셀과 J4셀은 줄 바꿈이 들어갔습니다. 줄 바꿈은 ALT+ENTER를 이용하면 됩니다.
그리고 병합된 셀이 있습니다. B13:D13, B14:D14, G13:I13, F13:F14까지 총 4군데가 병합되었네요.
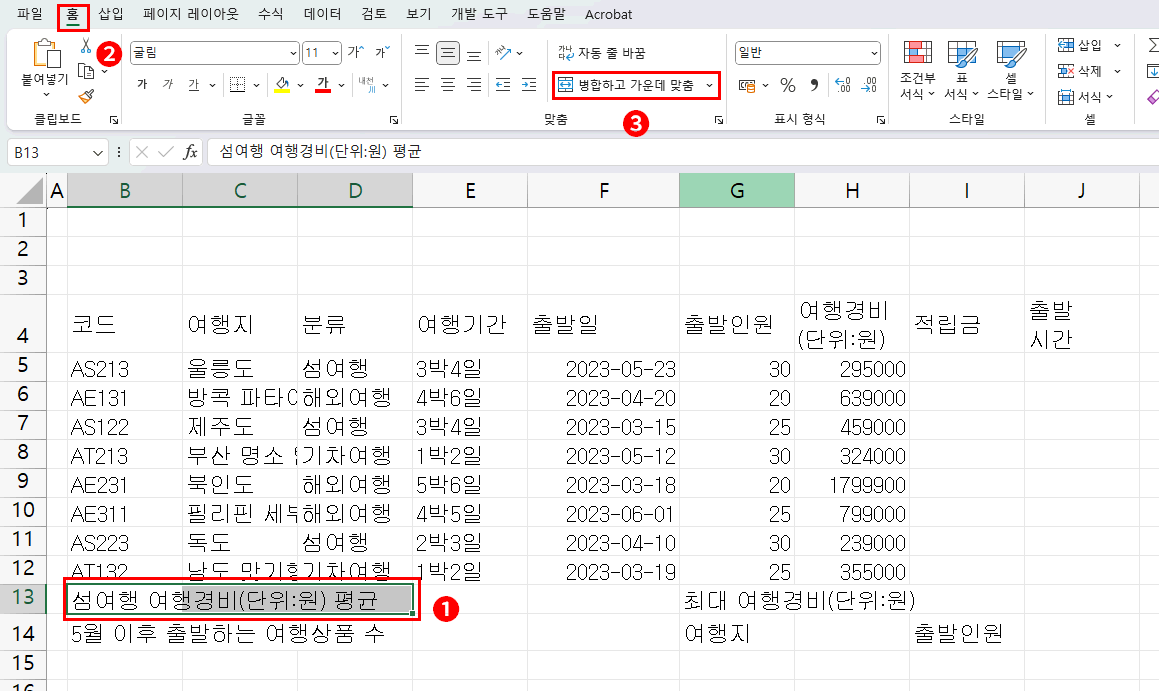
- 병합할 셀 모두 선택(B13:D13)
- 홈 탭 클릭
- 병합하고 가운데 맞춤 클릭
순으로 진행합니다. 같은 방법으로 B14:D14, G13:I13, F13:F14도 병합하고 가운데 맞춤을 진행합니다. 미리 내용을 작성하고 병합해도 상관없고 병합할 모든 곳을 병합한 후 내용을 입력해도 상관없습니다. 다만 병합 작업은 한꺼번에 하시는 편이 좋습니다. 현재 4군데이니까 4군데를 한꺼번에 하는 것이죠. 입력하고 병합하고, 입력하고 병합하고, 하는 작업을 반복하게 되면 마우스와 키보드를 왔다 갔다 해야 하는 횟수가 늘어나기 때문이죠. 작은 시간이라도 줄이는 것이 좋으니까요.
이제 테두리를 만들겠습니다. 테두리는 기본적으로는 셀 선택 > 마우스 우클릭 > 셀 서식 > 테두리에서 진행해야 되지만 자주 사용하는 테두리는 리본메뉴에 있으니 리본메뉴를 활용하는 것이 빠릅니다.
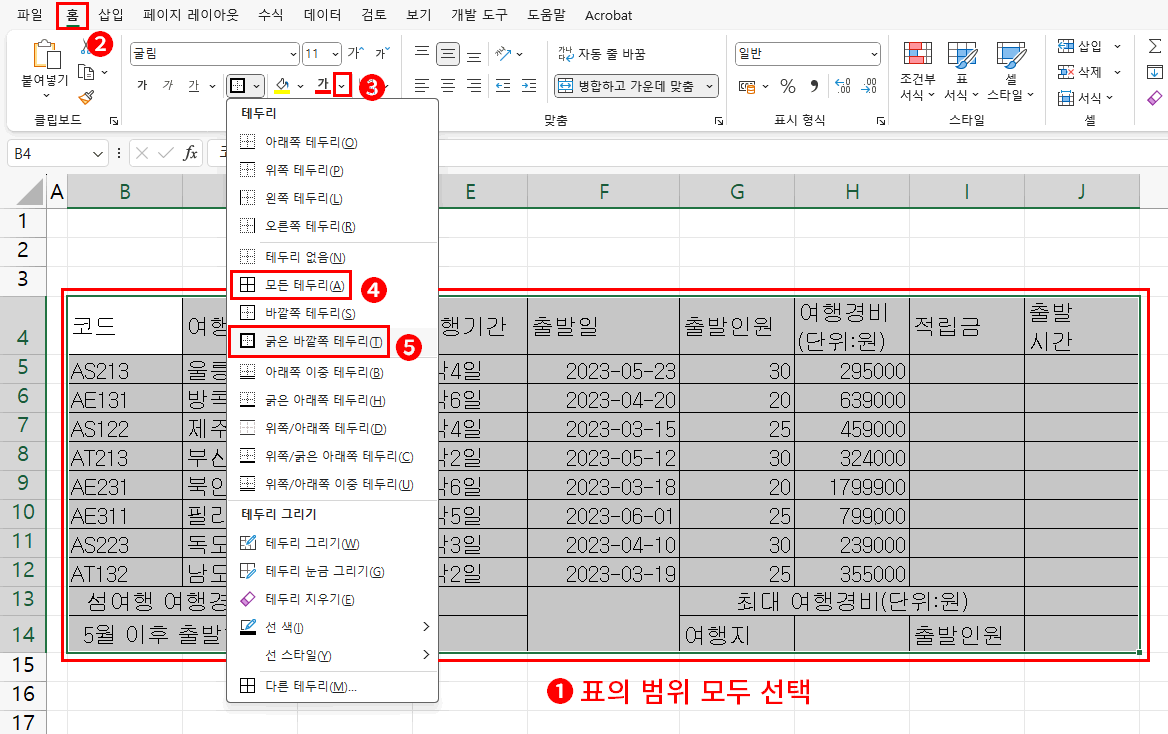
- 테두리를 만들 모든 셀(B4:J14)을 선택합니다.
- 홈 탭 클릭
- 테두리 아이콘의 오른쪽 화살표(v)를 클릭
- 모든 테두리 클릭 => 선택한 셀의 모든 테두리가 검정색으로 적용됩니다.
- 그대로 다시 홈 탭 > 테두리 아이콘의 오른쪽 화살표(v)를 클릭 > 굵은 바깥쪽 테두리를 클릭합니다. => 굵은 검정선이 바깥쪽으로 적용됩니다.
전체적인 테두리는 완성했습니다. 시험지를 보면 표 내부 영역에도 굵은 선이 있습니다. 적용하겠습니다.
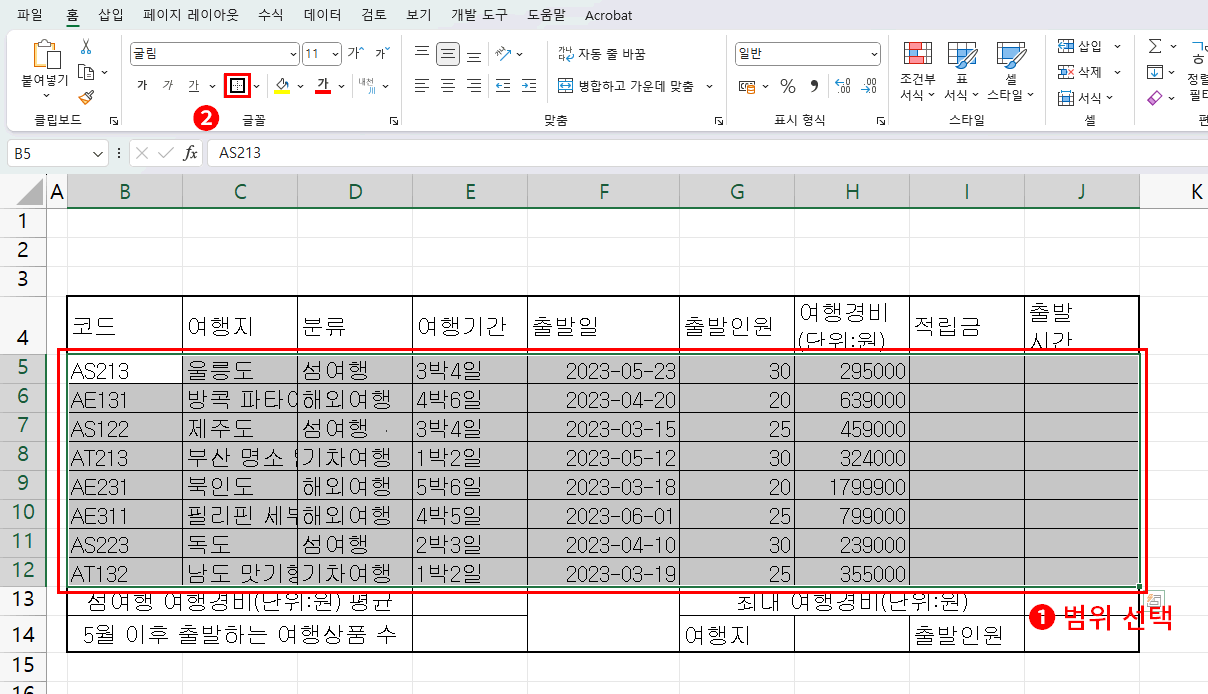
- B5:J12 범위를 드래그 선택합니다.
- 홈 탭 > 테두리 아이콘을 클릭
(이미 굵은 바깥쪽 테두리가 선택되어 있기 때문에 화살표(v)를 클릭하고 다시 굵은 바깥쪽 테두리를 클릭할 필요는 없습니다. 그냥 아이콘을 클릭하면 됩니다.)
이 포스팅은 쿠팡 파트너스 활동의 일환으로, 이에 따른 일정액의 수수료를 제공받습니다.
F13셀은 불필요한 표시로 X 표시가 되어있습니다. 이 경우는 테두리 그리기를 사용해도 되지만 간혹 클릭이 잘못될 수 있으니 셀 서식을 이용하는 편이 좋습니다.
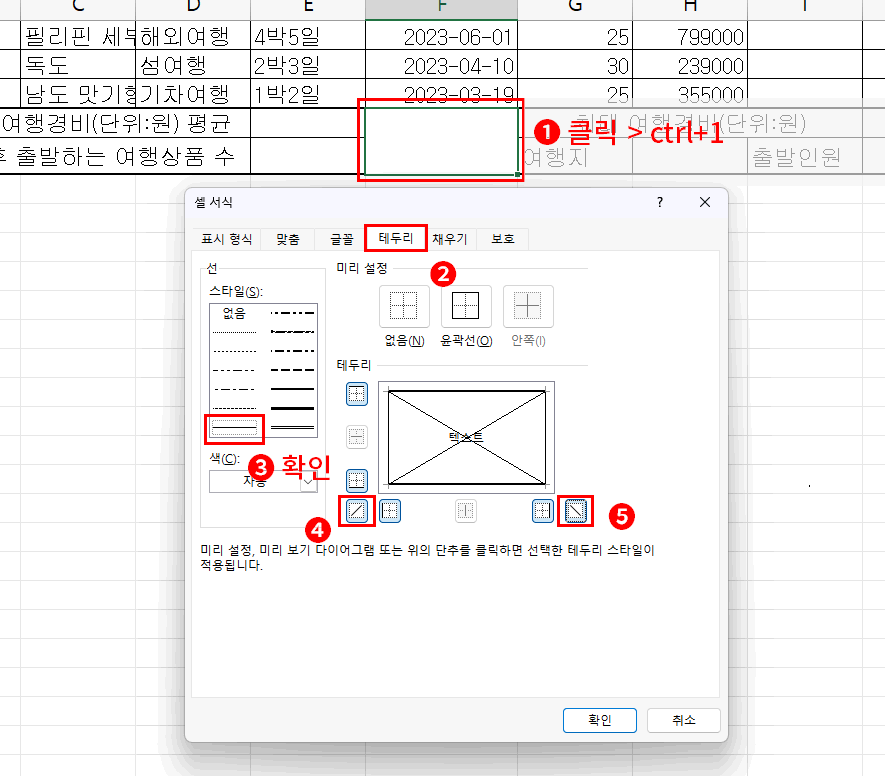
- F13셀 클릭 선택 > ctrl+1로 셀 서식을 띄웁니다. (마우스 우클릭 > 셀 서식을 클릭하셔도 됩니다.)
- 테두리 탭 선택
- 선 두께 확인( 만일 다른 두께라면 그림의 선으로 선택해 주세요)
- 우측 상단에서 좌측 하단 사선을 선택합니다.
- 좌측 상단에서 우측 하단 사선을 선택합니다.
- 확인 버튼을 클릭해서 마무리합니다.
모든 선이 작성되었습니다. 이제 정렬을 하겠습니다.
문제지 조건에 보면

라고 나와 있습니다. 예외적인 것은 현재까지는 알 수 없으니 전체적인 것은 가운데 정렬이고 숫자와 회계형태의 서식만 우측 정렬하면 되겠습니다.
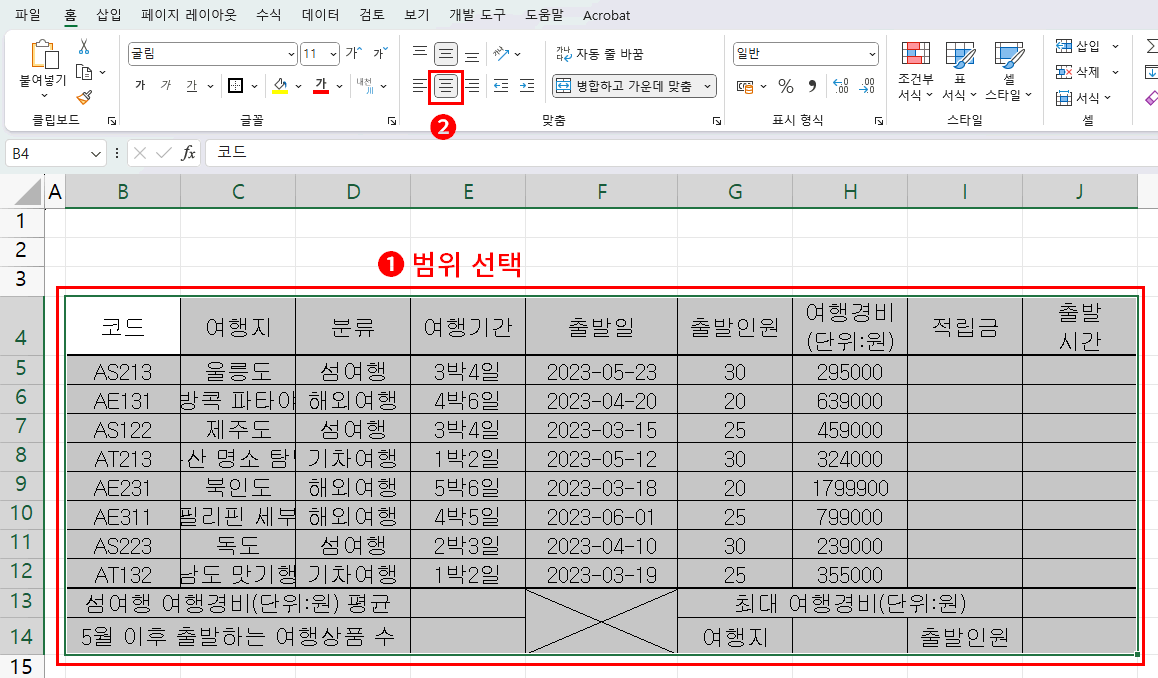
일단 전체를 가운데 정렬합니다.
다음 숫자, 회계 정렬입니다.
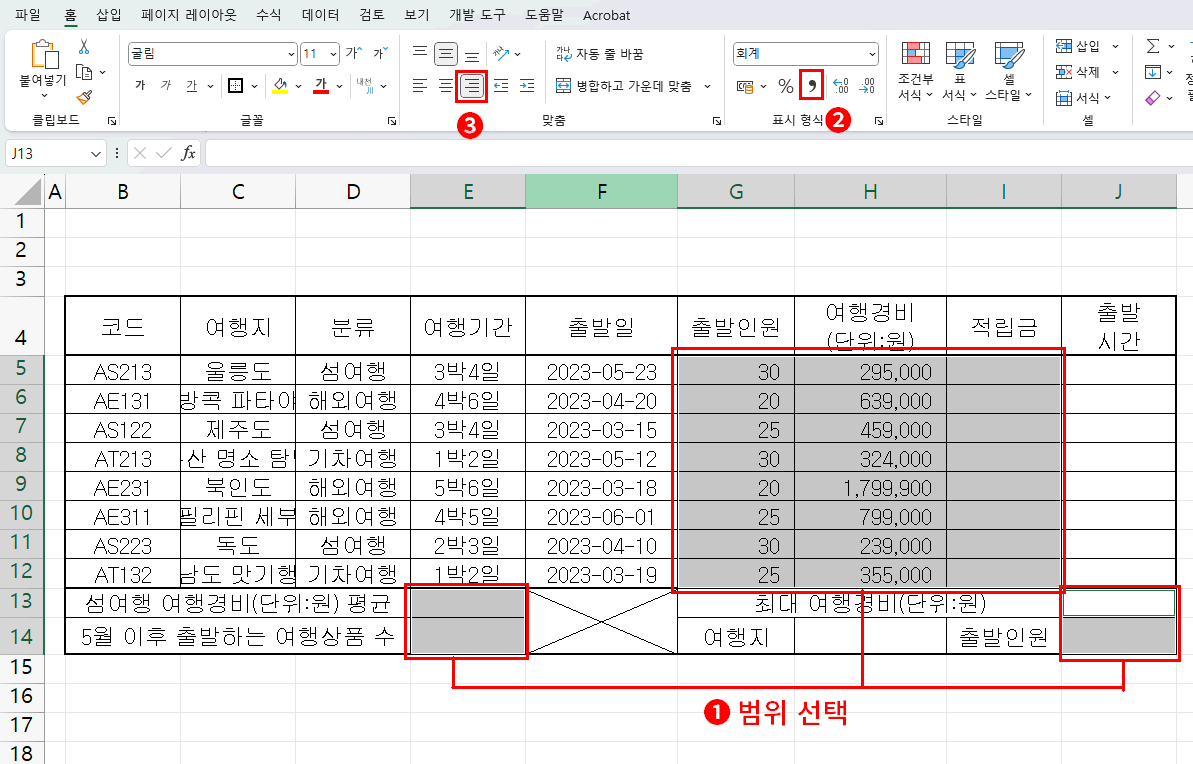
- 숫자와 회계서식으로 판단되는 셀을 선택합니다. CTRL 키와 함께 사용하면 한 번에 선택할 수 있습니다.
(G5:I12 선택 > CTRL+E13:E13 선택 > CTRL+J13:J14 선택) - 홈 탭 > 표시형식에서 쉼표(",") 아이콘을 클릭해서 천 단위 구분기호를 만듭니다.
- 맞춤에서 우측정렬 아이콘을 클릭합니다.
정렬은 완료되었습니다. 다음 색상 채우기입니다.
시험지 조건을 보면

라고 명시되어 있습니다.

- 색상을 적용할 셀을 모두 선택합니다.
(B4:J4 선택 > CTRL+G14 선택 > CTRL+I14 선택) - 글꼴 영역에서 채우기 아이콘의 오른쪽 화살표(v)를 클릭합니다.
- 주황색을 클릭합니다.
일단 서식 작성이 끝났습니다. 이후 열의 크기 조정이 남았습니다. 현재 여행지 열(C열)에 안 보이는 글자가 있으니 C열을 크기를 늘려주겠습니다.

그림의 빨간색 부분 즉 C열 머리 오른쪽 끝 경계선으로 마우스를 이동하면 마우스의 형태가 바뀌고 좌우로 늘리거나 줄일 수 있습니다. 여행지의 글자가 다 보이도록 우측으로 드래그하여 늘려 줍니다.
열을 크기를 조정했다면 행의 크기도 조정해 줍니다.
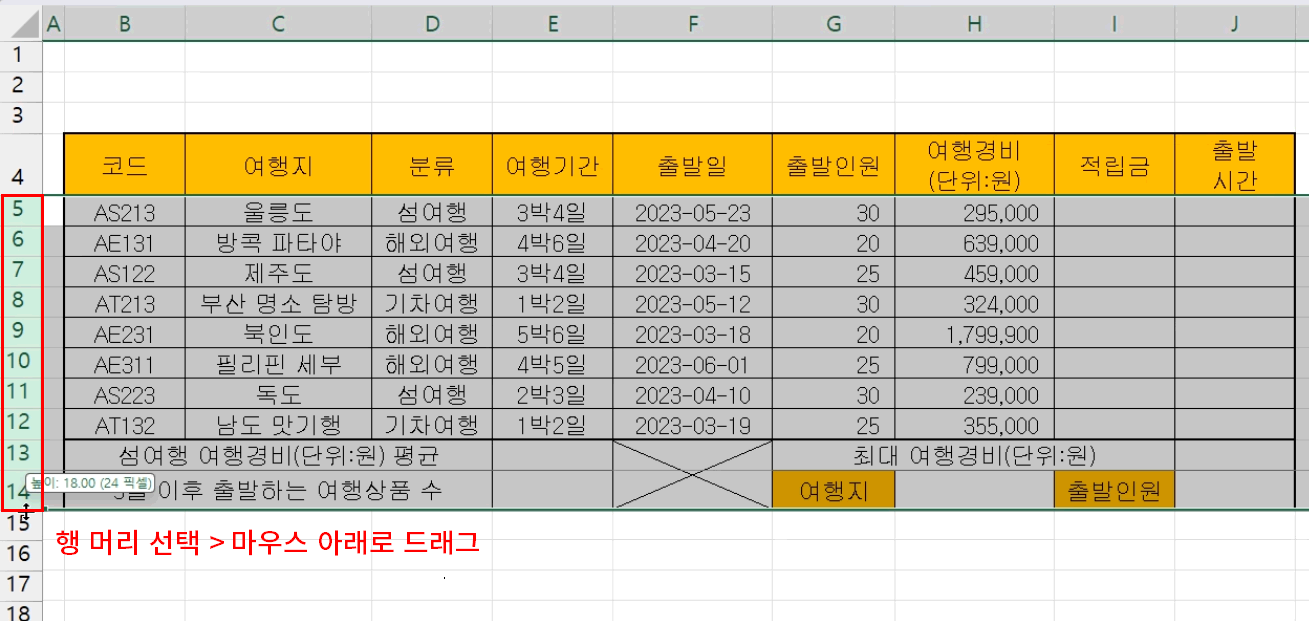
행 머리 5:14까지 선택 후 드래그 하면 5~14행의 높이가 모두 같아집니다.
4행도 선택 후 아래 방향으로 조금 더 드래그해서 늘려줍니다.
서식 작성과 정렬, 셀의 크기조정까지 표 서식 작업이 완료되었습니다.
'강좌 및 설정 > 엑셀 ITQ' 카테고리의 다른 글
| ITQ 엑셀 [제1작업] - 4. 데이터 유효성 검사 (0) | 2023.07.09 |
|---|---|
| ITQ 엑셀 [제1작업] - 3. 결재란 그림화 (0) | 2023.07.09 |
| ITQ 엑셀 [제1작업] - 2. 제목도형 (0) | 2023.07.08 |
| ITQ 엑셀 [제1작업] 작업순서 (0) | 2023.07.05 |
| ITQ 엑셀 문서 세팅 (0) | 2023.07.03 |