엑셀에서 작성한 문서를 연결된 프린터로 인쇄하는 방법에 대한 소개입니다. 기본적인 방법으로 인쇄 방향을 설정하고 페이지 가운데 맞춤, 그리고 인쇄 배율 조정하면 간단하게 인쇄할 수 있습니다.
지금까지"k만두 판매 현황"이라는 문서를 작성했습니다. 문서의 작성이 완료되었으니 인쇄도 해 보겠습니다.
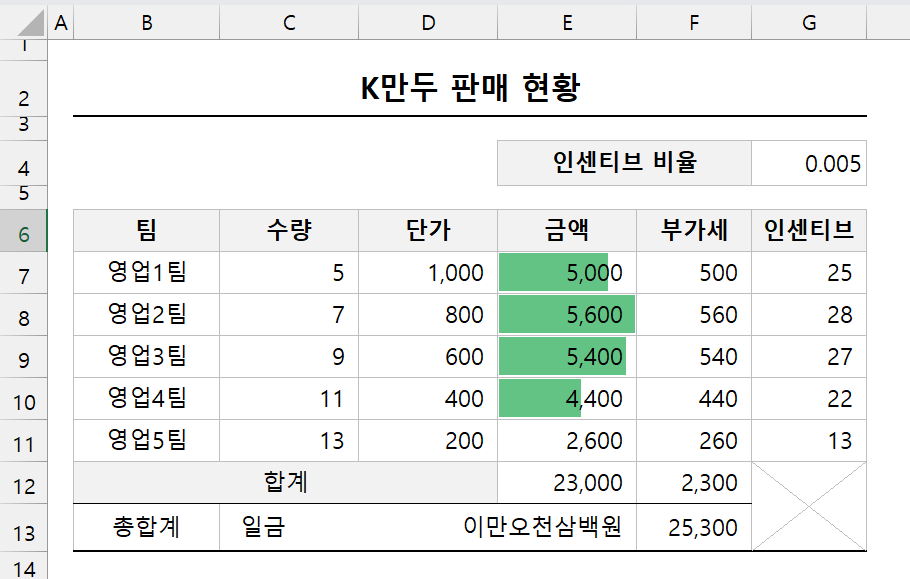
지금 까지 작성한 문서는 위와 같습니다. 세로보다 가로로 큰 문서입니다.
인쇄의 기본 방법은 파일 탭 > 인쇄를 클릭하시면 됩니다.
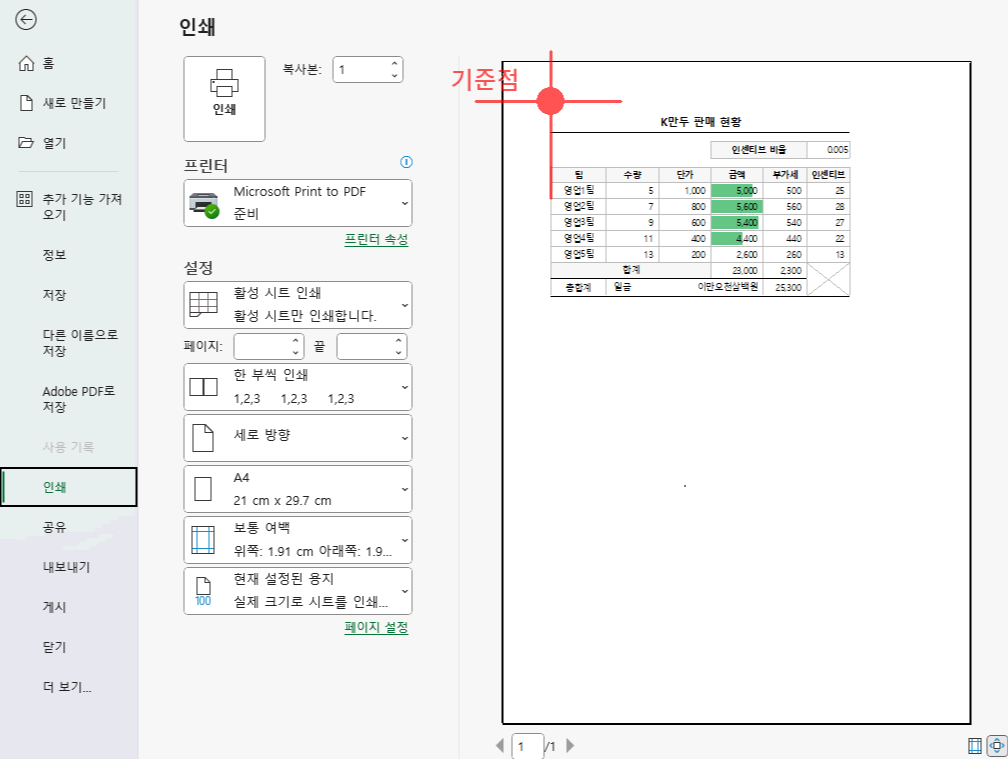
인쇄 화면 우측에는 인쇄 시 어떻게 되는지 알려주는 인쇄 미리 보기가 있습니다.
인쇄 미리 보기 보기 좌측 옆 상단에 인쇄 버튼을 클릭하면 설정된 프린터에서 인쇄 미리 보기에 표시된 것과 같은 형태로 문서가 출력됩니다. 기본적으로 화면 인쇄는 좌측 상단에서부터 작성한 내용이 출력됩니다. 기준이 되는 위치가 그림의 상단 처럼 됩니다.
그런데 작성된 문서가 세로가 아니라 가로 방향으로 작성되어 인쇄를 가로 방향으로 하고 싶습니다.

방법은 간단합니다. 위의 그림처럼 방향을 가로 방향으로 바꾸어 주면 됩니다.
그러나 문서 자체가 작아서 여전히 좌측 상단에 붙어있어 보기가 좋지 않습니다. 이런 경우 문서 내용을 가운데로 맞추면 훨씬 보기가 좋아지게 됩니다.

- 여백은 별도 지정이 없으면 보통 여백으로 설정됩니다. 클릭해서 사용자 지정 여백으로 바꿔줍니다.
- 페이지 가운데 맞춤 밑에 가로 세로를 클릭합니다. 페이지 설정의 미리 보기가 바뀝니다.
- 확인 클릭해서 설정을 끝냅니다.
이 포스팅은 쿠팡 파트너스 활동의 일환으로, 이에 따른 일정액의 수수료를 제공받습니다.
만약 가로만 가운데로 정렬하고 싶다면 세로는 체크하지 않으셔도 됩니다. 그 경우에는 문서는 가로만 가운데로 정렬되고 세로는 여전히 상단에 위치하는 형태로 될 것입니다. 세로만 가운데 정렬은 가로체크를 하지 않으면 되겠죠.
위 그림의 파란색 부분은 여백입니다. 기본단위는 cm입니다. 그러니 가로만 가운데 정렬된 상태라면 위쪽으로는 1.9cm의 여백만 있는 상태가 됩니다. 여백을 원하시는 수치로 조정하실 수도 있습니다. 가령 서류철을 해야 하는 경우라면 위쪽이나 좌측에 구멍이 뚫릴 테니 미리 예상하셔서 수치를 더 올려 우측이나 아래쪽으로 문서를 기울이는 것도 좋은 방법입니다.
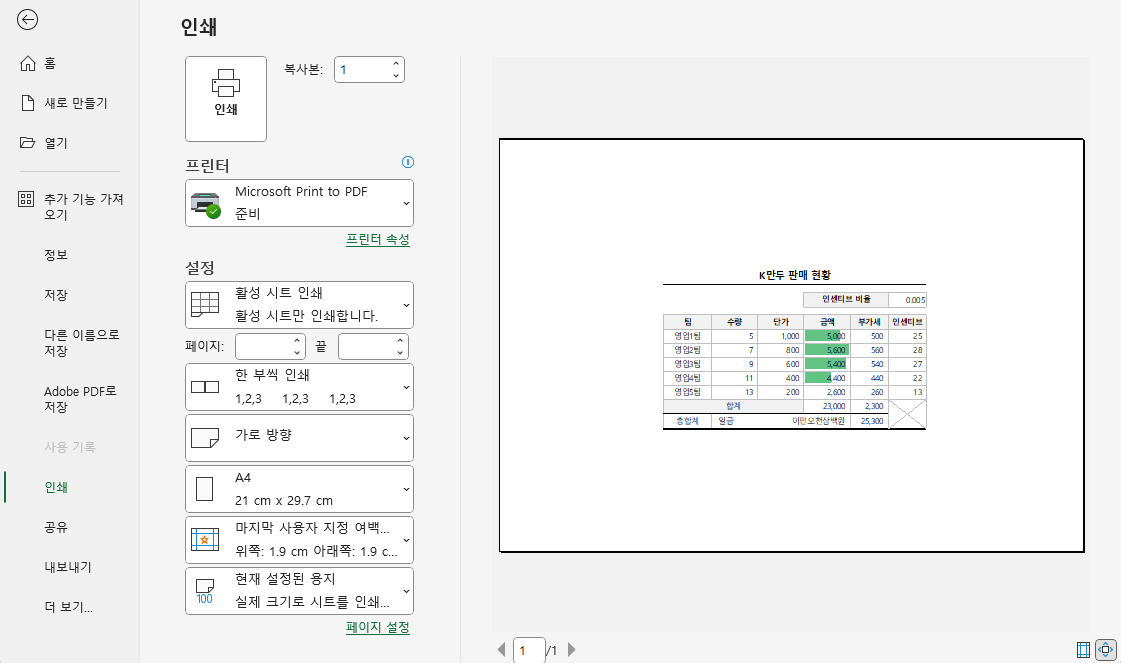
그림처럼 문서의 위치가 중간으로 변경되었습니다.
그러나 문서의 크기가 작고 여백이 너무 많으니 인쇄 영역의 배율을 확대해 주어도 좋을 것 같습니다.
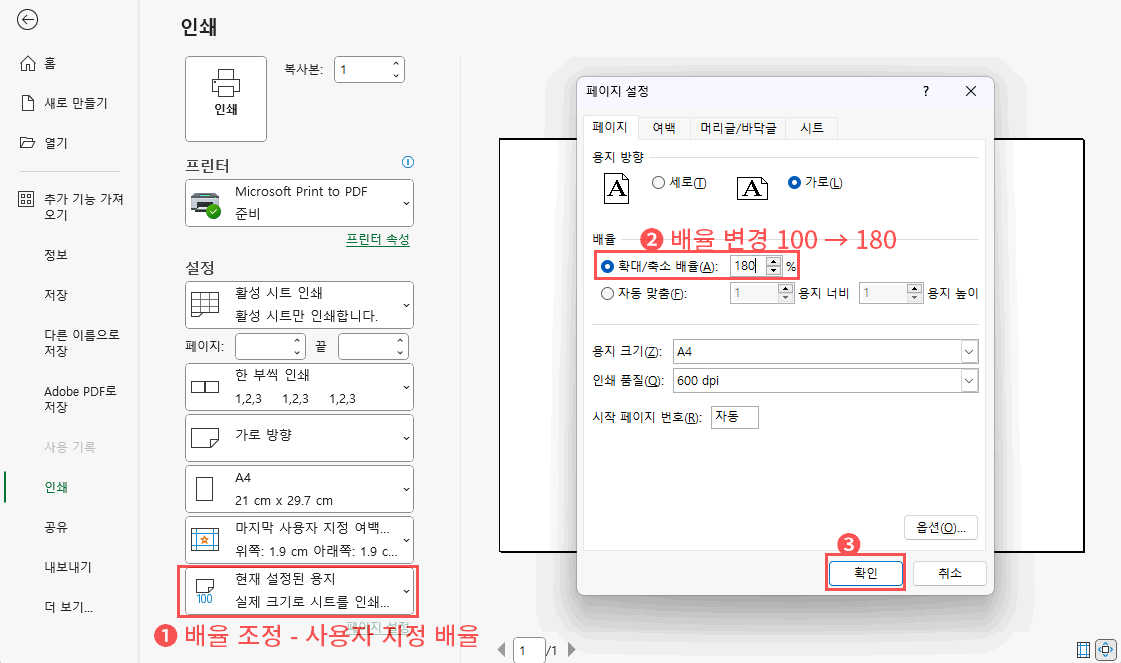
- 인쇄 영역의 배율을 조정하기 위해 사용자 지정 배율 옵션을 선택합니다.
- 확대/축소 배율을 원하는 크기로 조정합니다. 지금은 180%로 설정했습니다.
- 확인을 클릭해서 인쇄 설정을 끝냅니다.
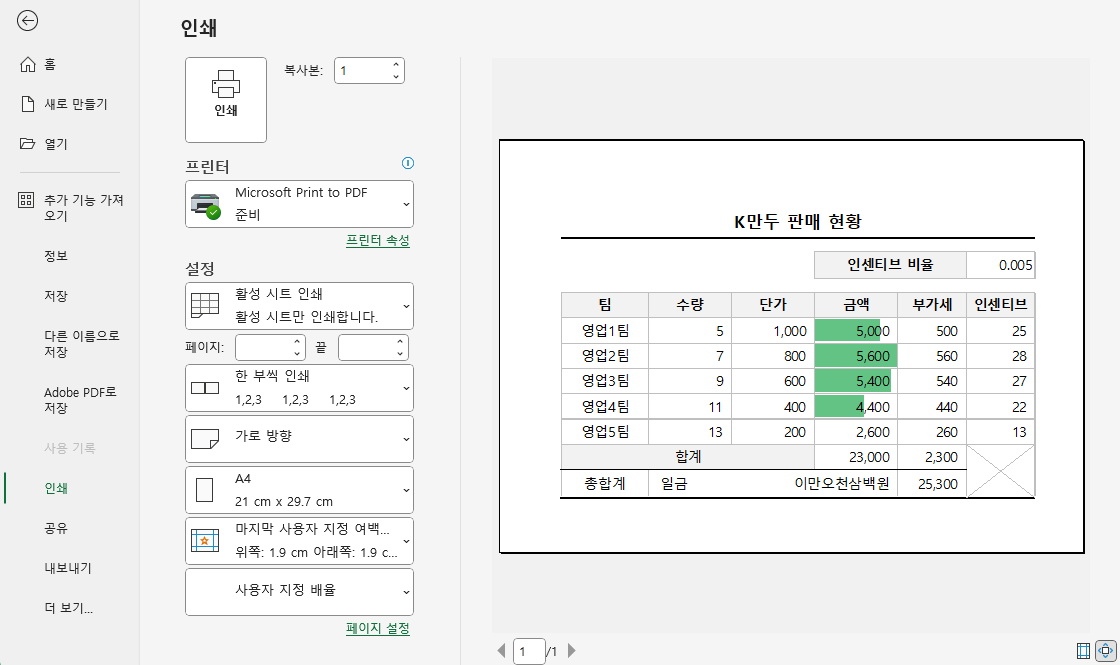
문서의 크기가 인쇄 영역에 알맞게 설정되었습니다.
엑셀 인쇄, 인쇄 기본 설정, 엑셀 인쇄 설정, 인쇄 방향, 인쇄 여백, 인쇄 배율
'강좌 및 설정 > 엑셀 기초' 카테고리의 다른 글
| 엑셀 인쇄 - 여러 페이지 설정(인쇄 제목) (0) | 2025.01.11 |
|---|---|
| 엑셀 인쇄 - 기본 설정(자동 배율조정, 페이지 나누기) (0) | 2025.01.11 |
| 조건부 서식 - 아이콘 집합 (0) | 2025.01.11 |
| 조건부 서식 - 데이터 막대 (0) | 2025.01.11 |
| 조건부 서식 - 다중조건 (1) | 2025.01.11 |